CaraPocket
CaraPocket est l'application mobile dans laquelle sont effectuées les tournées.
Cliquez sur l'icône dans l'écran d'accueil ou dans le menu des applications.
A l'ouverture de l'application, il est demandé de s'identifier.
Cet identifiant sera enregistré dans l'historique d'AGESSWeb, associé à toutes les opérations enregistrées pendant la tournée.
Rentrez votre nom ou scannez le code-barre de votre badge personnel. Pour le scanner avec l'appareil photo intégré de votre smartphone, appuyez sur l'icône code-barre.
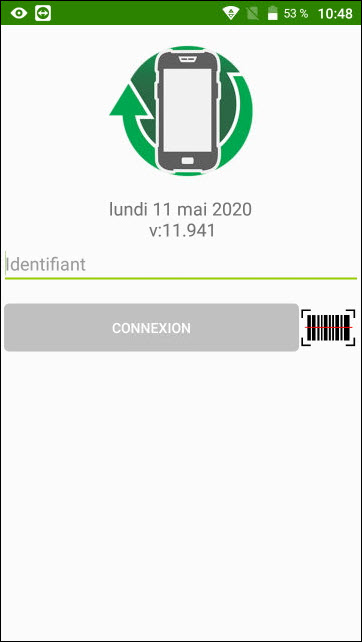
Sur cette page s'affichent la date et l'heure du système de l'appareil, vérifiez qu'elle est bien correcte puis cliquez sur "Connexion".
Après avoir synchronisé l'appareil avec le serveur (voir la rubrique Synchronisation), la tournée que vous avez généré dans AGESSWeb (voir Module Barcod) est visible dans la page "Liste des tournées":
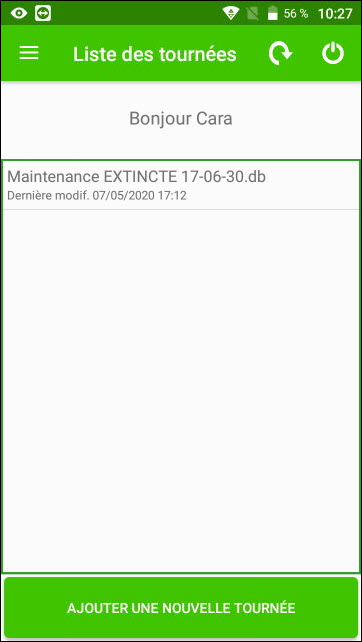
Appuyez dessus pour la charger. La liste des éléments qui la compose s'affiche et indique le nombre d'éléments vus et au total.
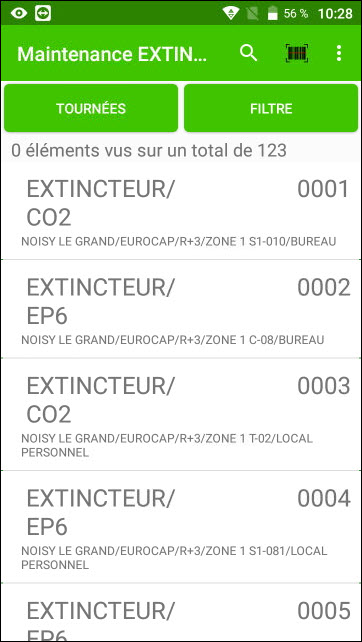
Le bouton Tournées permet de revenir à la liste des tournées en cours et le bouton Filtre réduit la liste des éléments répondant aux critères de votre choix:

Le filtre donne le choix d'afficher les éléments vus ou non vus, appartenant à une famille ou un type en particulier, et permet de cibler une localisation précise.
Validez pour activer le filtre, cliquez sur le bouton "Vider" pour le réinitialiser.
Pour désactiver le filtre, cliquez sur le bouton "Désactiver".
Afin d'ouvrir la fiche de l'élément devant lequel vous vous trouverez physiquement, scannez son étiquette. Pour le modèle de smartphone E5, les boutons déclenchant le scan sont sur les côtés:
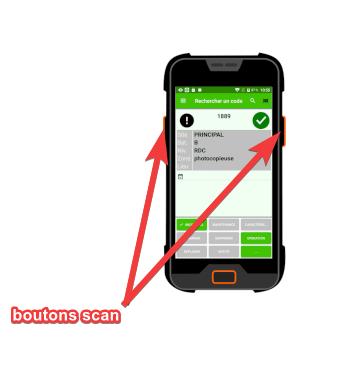
Si votre appareil ne possède pas de scanner code-barres/code QR, appuyez sur l'icône code-barre en haut à droite pour lancer l'appareil photo qui permettra de lire l'étiquette.
Fiche d'un élément
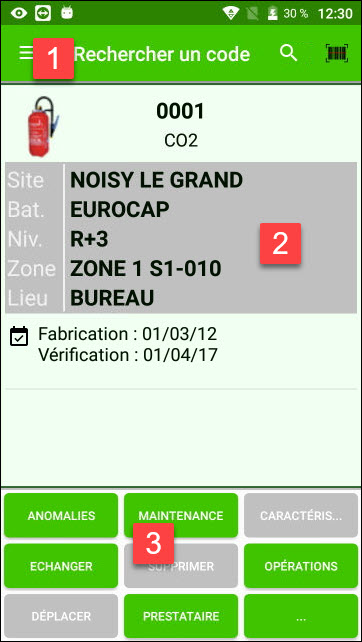
1 - La barre supérieure
Elle intègre le bouton qui ouvre le menu latéral permettant d'effectuer une fin de travail, la zone de recherche d'un code et le bouton permettant de scanner un code à barres à l'aide de la caméra du smartphone.
Zone de recherche
La recherche offre la possibilité d'atteindre rapidement un point quelconque de la base.
Si la tournée l'autorise, elle offre également la possibilité de rajouter un élément. Tapez le code recherché et appuyez sur l'icône "loupe" pour atteindre sa fiche.
Si le code que vous recherchez n'est pas dans la tournée en cours et si le paramétrage de celle-ci le permet, un message vous propose de l'ajouter pour ensuite le traiter comme n'importe quel autre élément.
La procédure d'ajout passe par deux fenêtres de saisie :
Dans la première, il vous faut choisir la famille et le type de l'élément à créer parmi une liste prédéfinie.
Dans la deuxième, vous devez préciser la localisation de l'élément.
Menu latéral
Le menu latéral vous donne accès :
- à la liste des tournées chargées dans l'appareil
- à la liste des éléments composant la tournée en cours
- à l'activation du mode affectation des tags RFID
- à l'activation des alertes à la lecture d'éléments qui présentent une anomalie ou un dépassement de date
- à la page de recherche par le lieu (dans le cas où les emplacements sont numérotés dans le champ "lieu" des éléments)
- à la fin de travail pour préparer les données enregistrées dans la tournée au retour vers BARCOD
- à la déconnection de l'application
2 - La zone d'information
Elle renseigne sur l'élément en cours. On y trouve le code de l'élément, son type, une image représentant la famille à laquelle il appartient, sa description, les informations associées et la localisation. C'est le récapitulatif des informations générées par l'application qui a fourni les données.
Vous trouverez les informations concernant les dates de contrôle de l'élément (date de dernière vérification, de fabrication, de contrôle interne, etc...), ainsi que ses caractéristiques (dernière valeur relevée pour un compteur, dernière pression mesurée, température, etc..).
3 - La zone de saisie
Composée d'une série de bouton sous la zone d'informations, elle vous donne la possibilité (selon les opérations autorisées dans la tournée) :
- d'enregistrer des anomalies
- de préciser la maintenance effectuée (vérification, recharge...) et sa date
- de redéfinir les caractéristiques de l'élément (pression, température, valeur d'un compteur...)
- d'effectuer un échange entre deux éléments
- de supprimer un élément de la base
- de changer la localisation (bouton "Déplacer") de l'élément (attention: les éléments posés graphiquement dans AGESS ne le seront plus suite à cette modification)
- de modifier l'entité définie dans le type de la tournée (fabricant, prestataire, etc..)
- d'inscrire des notes
- de corriger le type pour les éléments créés pendant la tournée
- de mettre à jour la quantité des éléments non gérés unitairement
- de modifier le code et la description de l'élément
La fin d'une tournée
Lorsque vous avez terminé votre travail, vous devez l'indiquer à CaraPocket. Cette étape permet de figer définitivement les informations relevées sur le terrain. La base correspondante est alors rendue inaccessible (dans la cas d'une tournée dont le vidage est paramétré à "total", si celui ci est "partiel", seuls les points déjà vus deviennent inaccessibles).
Ceci est l'étape finale d'une tournée avant son téléchargement vers le serveur via la synchronisation. Ensuite, plus aucune modification ne peut lui être apportée.
Ouvrez le menu puis cliquez sur "Fin de travail". Un message vous demande de confirmer l'opération.
Remarque : Cette fonction vous permet de protéger votre travail dans le cas où le lecteur est partagé par plusieurs personnes.
Attention : la validation est obligatoire. Sans cela, vos données ne seront pas récupérables.