Critères
La barre latérale gauche vous permet de définir les critères de la requête que vous souhaitez appliquer sur vos données.
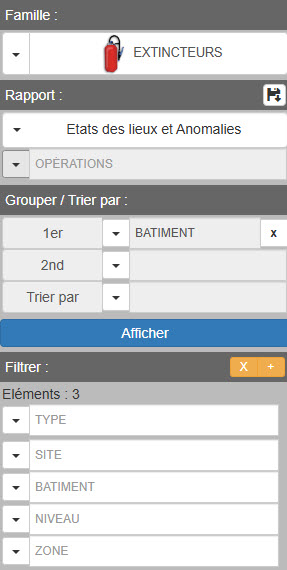
Famille
Dans la rubrique "famille", déroulez la liste pour changer de famille. Cliquez sur l'icône de la famille en cours pour ouvrir la fenêtre de sélection de familles vous permettant de faire une sélection multiple:

Cochez la case "multi familles" afin de pouvoir cliquer sur l'icône des familles de votre choix, avant de valider votre sélection avec le bouton "OK".
Cliquez sur le bouton "toutes/aucune" pour basculer entre la sélection de toutes les familles disponibles et aucune d'elles.
Rapport
La partie rapport vous permet de sélectionner le type de requête interrogeant vos données.
Le bouton  vous permet de charger un modèle de rapport enregistré et d'en gérer la programmation des envois automatiques par e-mail.
vous permet de charger un modèle de rapport enregistré et d'en gérer la programmation des envois automatiques par e-mail.
Par défaut, c'est le rapport "Etats des lieux et Anomalies" qui est sélectionné.
Selon le type de rapport choisi, des critères spécifiques peuvent apparaître sous le libellé de celui-ci.
Vous avez le choix entre 5 types de rapports:
-
Etats des lieux et Anomalies: donne un état des éléments à l'instant T en se basant sur les dates des éléments et leur périodicité et/ou s'ils ont une ou plusieurs anomalie(s).
Depuis la liste déroulante qui apparaît en dessous, vous avez la possibilité de cibler une ou plusieurs dates de contrôle et le critère "anomalies" :
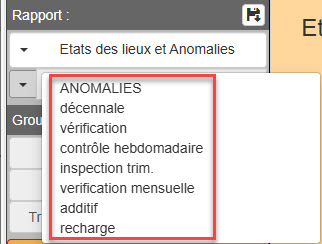
- Liste générale: permet de générer des listings et des comptages de votre parc d'éléments.
-
Prévisionnels des opérations: projette les opérations prochaines à réaliser en se basant sur les dates des éléments et leur périodicité.
Vous avez la possibilité de choisir une période et une ou plusieurs dates cibles:
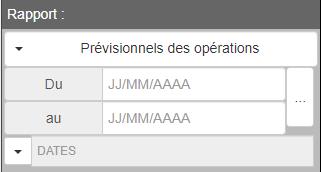
Cliquez sur le bouton pour ouvrir la fenêtre de sélection de la période:
pour ouvrir la fenêtre de sélection de la période:
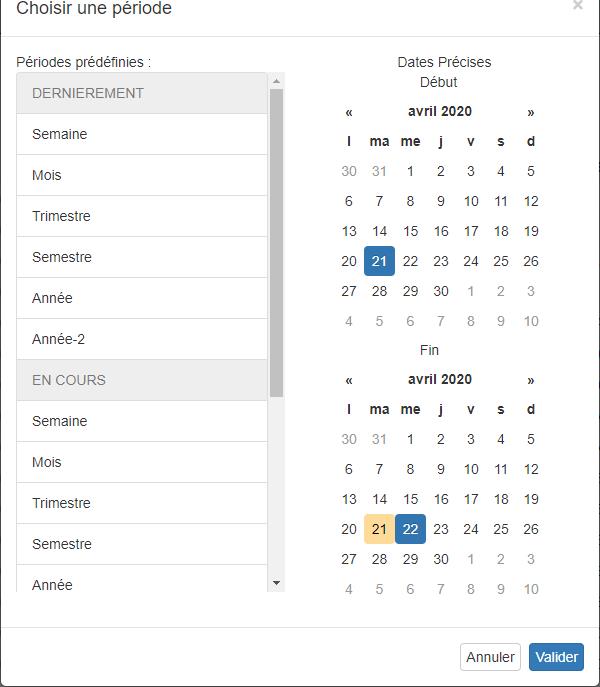
-
Historiques: permet d'explorer les lignes archivées dans l'historique des éléments.
Vous avez la possibilité de choisir une période de dates dans les champs "du" et "au" qui s'affichent en dessous.
Vous avez également 3 champs de saisie à votre disposition pour préciser votre recherche :- Evénement : pour viser un type d'événement historisé en particulier (exemples : "Création", "DEPLACEMENT", "Vérification", etc...)
- Qui : pour limiter les résultats au compte auteur des lignes historisées
- Commentaire : permet de filtrer sur les informations écrites dans le champ "commentaire" des lignes d'historique
- Etats des contrôles: donne un état des dates des éléments à l'instant T en se basant sur leur périodicité. La différence avec l'état des lieux est qu'un élément qui a 2 dates dépassées sera visible 2 fois dans ce rapport tandis qu'il ne le sera qu'une fois dans l'état des lieux.
Rapports enregistrés
Pour enregistrer un modèle de rapport généré, dès l'apparition des résultats, cliquez sur le bouton  visible dans l'onglet apparaissant en haut :
visible dans l'onglet apparaissant en haut :

Il vous sera demandé de nommer votre modèle:
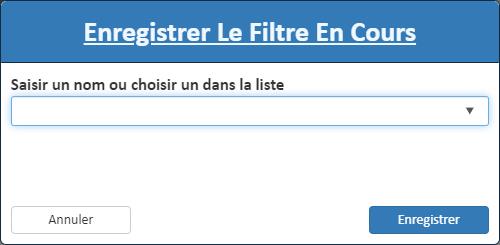
Vous pouvez soit taper un nouveau nom dans le champ, soit sélectionner un modèle existant pour remplacer celui-ci.
Lors du chargement d'un modèle existant, sélectionnez-le dans la liste:
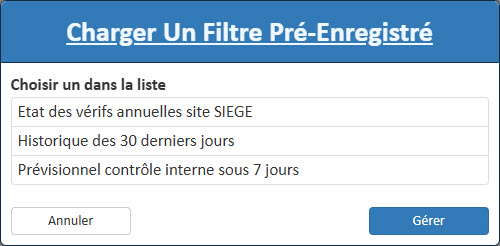
Vous avez la possibilité de charger plusieurs modèles qui s'ouvriront dans différents onglets (jusqu'à 5 maximum):
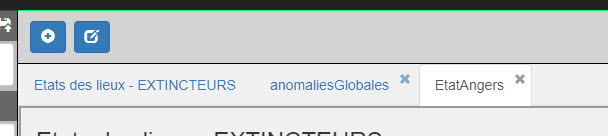
Gestion des modèles pré-enregistrés
Cette partie permet de renommer et supprimer des modèles de rapports existants, et programmer leur envoi automatique par e-mail.
Cliquez sur le bouton 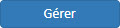 . La liste des rapports enregistrés s'affiche, cliquez sur une des lignes afin de pouvoir le renommer ou le supprimer (bouton
. La liste des rapports enregistrés s'affiche, cliquez sur une des lignes afin de pouvoir le renommer ou le supprimer (bouton  ).
).
Cliquez sur le bouton  pour paramétrer les envois des rapports par e-mail:
pour paramétrer les envois des rapports par e-mail:
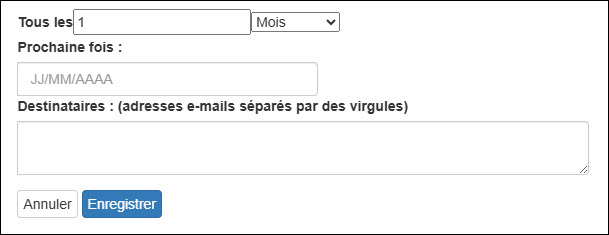
Vous pouvez choisir la fréquence des envois, la date de départ des envois ainsi que les adresses e-mail destinatrices.
Grouper / Trier par
Ce bloc modifie la présentation des résultats. Il permet 2 niveaux de regroupement et 1 critère de tri.
Le rapport "Etats des lieux et Anomalies" est par défaut regroupé par bâtiment.
Les critères de regroupement possibles varient en fonction du rapport.
Les familles possédant des caractéristiques (longueur, pression pour les RIA par exemple) permettent les regroupements basés sur ces mêmes caractéristiques.
Vous retrouvez les mêmes critères dans les choix de tri.
L'affichage des résultats est dynamique pendant les modifications des crières ci-dessus, c'est à dire que le résultat de vos choix est régénéré et visible dans la partie droite en temps réel.
Ce ne sera pas le cas pour les critères suivants, c'est pourquoi apparaît ici le bouton "Afficher" pour rafraichir l'affichage des résultats.
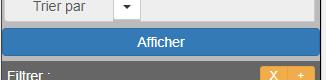
Filtrer
La fonctionnalité "filtre" permet d'extraire la partie des données qui vous intéresse au moment de lancer la requête.
Les filtres de base vous permettent de sélectionner un ou plusieurs items dans les listes déroulantes qui correspondent à des critères de type et de localisation (Site, bâtiment, niveau et zone).

Un indicateur vous présente le nombre d'éléments qui composent le résultat de la requête après l'application de votre filtre.
Pour afficher les possibilités de filtre supplémentaires, cliquez sur le bouton  .
.
De nouveaux champs et boutons apparaissent:

Les boutons + en face des critères Type, Localisation, Code et Caractéristiques permettent des filtres plus élaborés en combinant des sélections.
Exemple: j'ai rempli un premier filtre de localisation (site AGEN, bâtiment PRINCIPAL, niveau RDC) mais je souhaite en plus ajouter les éléments situés sur le site AMIENS, bâtiment A, niveau RDC.
Juste après mon premier filtre, je clique sur le bouton Localisation +. Ce qui a pour effet d'ajouter cette sélection dans ma liste de filtres de localisations temporaire:
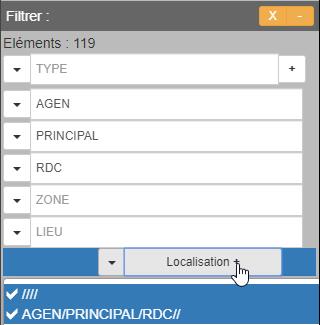
Je peux ainsi modifier le filtre en place pour sélectionner mon site AMIENS, bâtiment A, niveau RDC et conserver en sélection mon précédent filtre.
Les champs supplémentaires permettent de filtrer sur le Code, la Classe, les Entités (fabricant, prestataire, client, responsable, antenne) et sur les Caractéristiques.
Pour annuler le filtre, cliquez sur le bouton  .
.