Sous plans
L'organisation de vos plans est hiérarchique.
On part d'un point de vue global pour se rendre vers un point de vue de plus en plus précis (exemple: plan de masse > plan de région > plan de la ville > plan du bâtiment > plan du niveau).
Le premier fond de plan qui s'affiche dès votre connexion dans AGESS est le plan de masse.
Arborescence des plans
Vous pouvez avoir un aperçu de l'organisation de vos sous-plans en ouvrant l'arborescence des plans (bouton  dans la barre d'outils graphiques):
dans la barre d'outils graphiques):
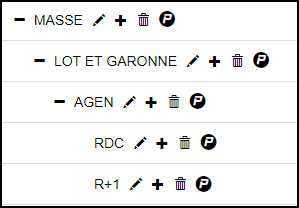
L'indentation marque la répartition hiérarchique des plans dans l'arborescence.
Le bouton +/- en face de chaque libellé permet de développer ou de réduire la branche de l'arborescence correspondante au libellé.
Pour développer ou réduire l'ensemble de l'arborescence, cliquez sur  ou
ou  en bas de la fenêtre.
en bas de la fenêtre.
Le bouton  permet d'éditer les propriétés du plan.
permet d'éditer les propriétés du plan.
Le bouton  permet d'ajouter un nouveau sous plan sous la branche sélectionnée.
permet d'ajouter un nouveau sous plan sous la branche sélectionnée.
Le bouton  sert à supprimer le sous plan, il n'est possible de supprimer un sous plan que lorsque celui-ci est vide de tout élément et ne possède pas de sous-plan enfant
sert à supprimer le sous plan, il n'est possible de supprimer un sous plan que lorsque celui-ci est vide de tout élément et ne possède pas de sous-plan enfant
Le bouton  ouvre le plan directement dans PlanNet
ouvre le plan directement dans PlanNet
Cette arborescence vous permet de naviguer dans les plans, un clic sur le nom du plan ouvre celui-ci.
Ajout d'un nouveau sous-plan
Pour ajouter un nouveau sous-plan, glissez l'icône "sous-plan" de la barre des couches vers le fond de plan et relâchez-le à l'endroit souhaité:
La fenêtre des propriétés du plan à créer s'ouvre:
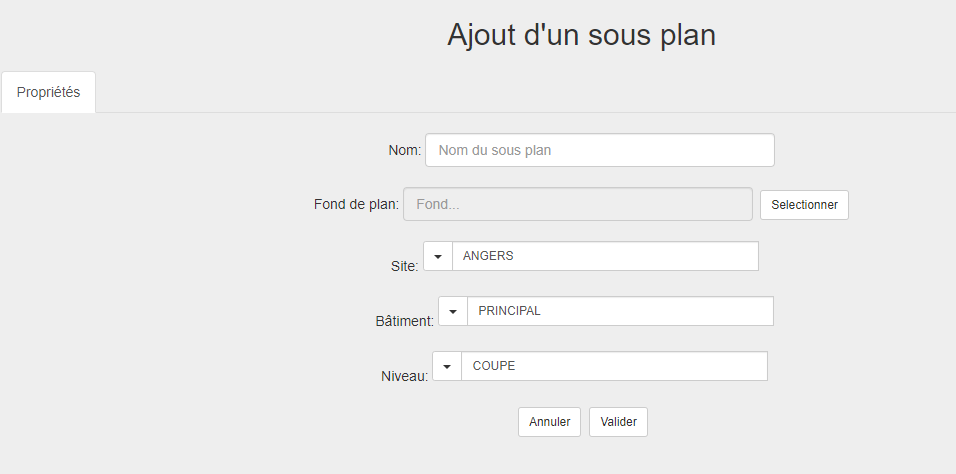
Renseignez le nom du sous-plan (celui-ci sera visible sous l'icône), sélectionnez un fond de plan que vous aurez au préalable téléversé depuis la partie configuration > gestion des fichiers > dossier "fonds" et indiquez à quelle localisation coïncide ce nouveau sous-plan (site, bâtiment et niveau)
Vous pouvez dérouler les listes pour sélectionner un item déjà existant ou en créer un en le tapant au clavier.
Ces trois champs de localisation doivent obligatoirement être remplis.
Si vous créez un plan intermédiaire (exemple: plan de coupe d'un bâtiment ou photo aérienne d'une ville), vous pouvez indiquer un libellé qui n'indique pas forcément un niveau (pour nos exemples: "COUPE" ou "MASSE").
Cliquez sur le bouton "Valider", le pictogramme du nouveau sous-plan apparaît, cliquez dessus pour l'ouvrir et y entrer.
Pour revenir dans les propriétés du plan, cliquez sur le bouton correspondant dans la barre d'outils graphiques:

Vous avez la possibilité de modifier les informations précédemment enregistrées.
Vous trouverez à côté de l'onglet "Propriétés" un onglet "Dimensions" qui vous permet de modifier les dimensions du fond de plan:
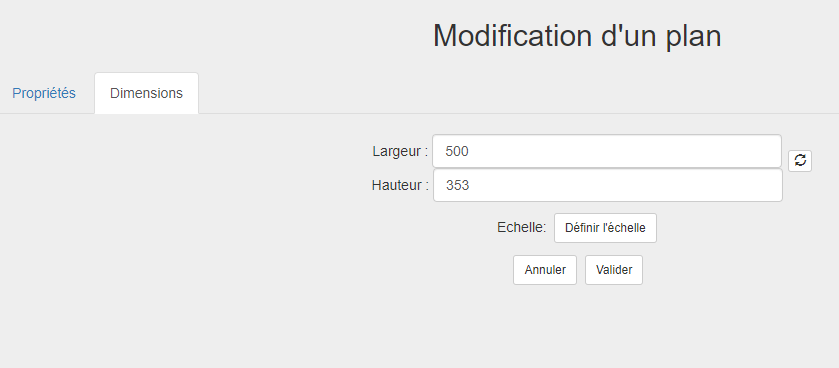
Les proportions du plan seront toujours respectées, saisissez une première valeur dans un des champ largeur ou hauteur, la seconde valeur s'adaptera.
Pour réinitialiser les dimensions du plan à celles d'origine du fichier, cliquez sur le bouton  .
.
Le bouton "Définir l'échelle" consiste à indiquer la distance entre 2 points. L'échelle permet d'effectuer des mesures de distance sur le plan dans AGESS et d'adapter la taille des pictogrammes à la norme dans PlanNet.
Quand vous cliquez sur ce bouton pour définir l'échelle, le plan passe en fond rouge.
Cliquez alors une première fois sur le plan pour définir le point de départ, déplacez la souris (vous pouvez maintenir la touche SHIFT du clavier pour conserver un trait droit, cliquez sur le point de fin et saisissez la valeur de la distance entre ces 2 points, exprimée en cm ou en mètres.
Cliquez sur le bouton OUI pour valider.

Une fois l'échelle définie, vous pouvez la visualiser ou effectuer une mesure de distance:
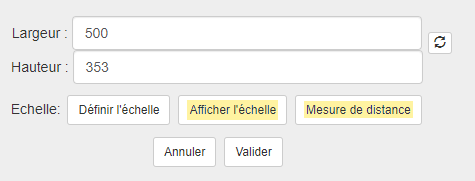
La mesure de distance suit le même principe que la définition de l'échelle, vous tracez une succession de traits et les mesures s'affichent en bas à droite dans la fenêtre des propriétés:
Navigation
Pour naviguer dans les plans, vous pouvez le faire depuis les plans contenant des sous-plans en cliquant sur les pictogrammes.
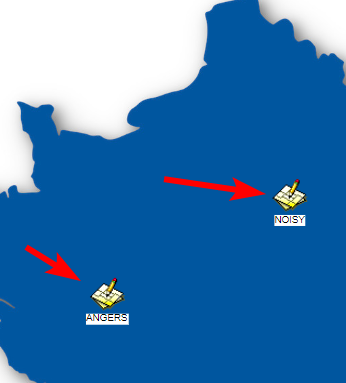 .
.
Vous pouvez aussi le faire depuis l'arborescence présentée précédemment.
Vous pouvez également utiliser le fil d'ariane en bas à gauche, qui est un bon indicateur pour savoir où vous vous situez, pour atteindre les niveaux supérieurs du plan courant:
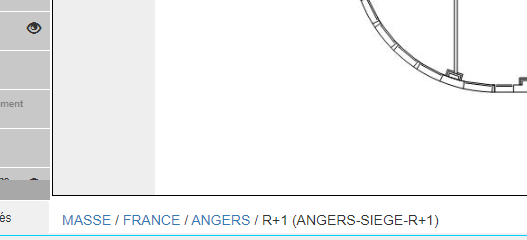
Le zoom peut s'effectuer à l'aide de la mollette de la souris ou des boutons dans la barre des outils graphiques  .
.
Vous pouvez aussi adapter l'affichage à l'écran ou afficher le plan à 100% de ses dimensions avec ces boutons:  .
.
Pour naviguer au sein d'un plan dont l'affichage est zoomé, maintenez le clic et déplacez le curseur de la souris.
Remplacer un fond de plan
Pour remplacer un fond de plan existant, vous pouvez simplement suivre la méthode décrite dans la section Ajout d'un nouveau sous-plan en sélectionnant un nouveau fichier.
Cependant, si vous avez déjà posé des éléments sur le plan existant, le risque est de les avoir décalés, surtout si le nouveau plan n'est pas dimensionné ou cadré de la même façon que l'ancien.
Afin de limiter cette conséquence en économisant le temps de replacer les pictogrammes, vous avez la possibilité d'utiliser la fonction "référence de plan" d'AGESS.
Cliquez sur le bouton "propriétés du plan" de la barre d'outils. Allez dans l'onglet "Dimensions".
Cliquez sur le bouton "Définition de la référence" :
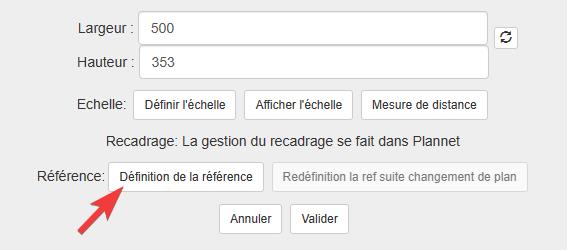
Le fond de plan apparaît sur fond rose.
Le but est de tracer un segment en prenant ses points de départ et d'arrivée comme référence sur l'ancien plan qu'on reportera sur le nouveau. Plus le trait sera long et meilleure en sera la précision.
Cliquez une première fois sur le plan afin de définir le point de départ, sur l'angle inférieur gauche du bâtiment par exemple.
Puis une seconde fois, par exemple sur l'angle supérieur droit du bâtiment ce qui vous ferait obtenir une belle diagonale.
Retournez dans les propriétés du plan et sélectionnez le nouveau fond de plan en cliquant sur le bouton "Sélectionner" dans l'onglet "Propriétés".
Le nouveau plan va s'afficher.
Revenez de nouveau dans la fenêtre "Propriétés", cliquez sur le bouton "Redéfinition la ref suite changement de plan"
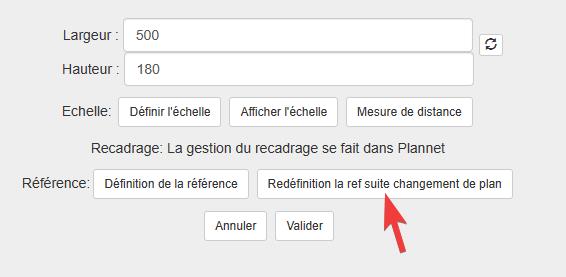
Le segment que vous avez tracé précédemment s'affiche, à vous de le retracer en prenant les mêmes points de référence, mais cette fois-ci sur le nouveau plan.
Un message de confirmation vous informe que l'emplacement des éléments va être recalculé. Cliquez sur "oui".