Afin que CARONDE réponde au quotidien à vos besoins, et pour éviter la routine, ajouter un point à une ronde dans le logiciel est très simple :
Créer un point avec son identifiant
Si le point à ajouter à la ronde n’existe pas encore, cliquez sur l’icône "Points", puis sur le bouton d'ajout, donnez-lui un numéro (qui correspondra à son code-barre), précisez au minimum le site, bâtiment et niveau et validez.
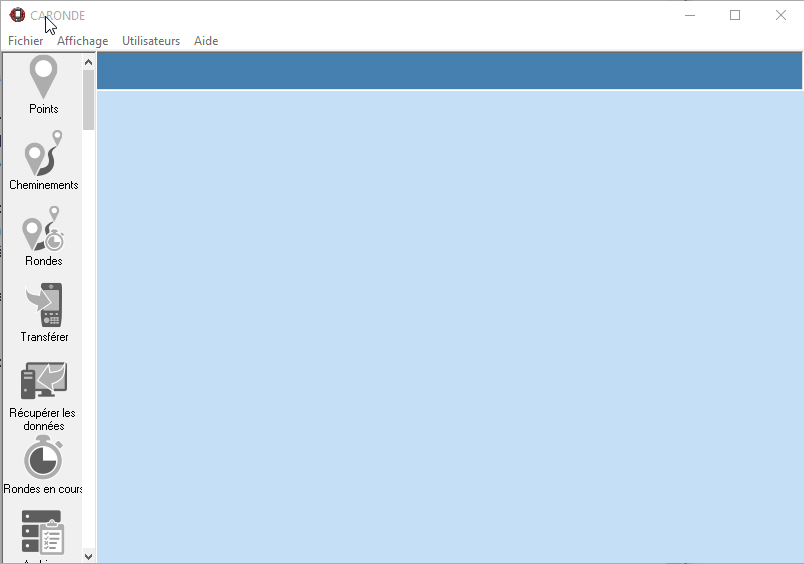
Associer ce point à un chemin de ronde
Pour ajouter le point à la ronde, cliquez sur l’icône "Cheminements", sélectionnez le chemin voulu dans la liste déroulante, cliquez sur le point à ajouter, puis sur le bouton "Ajouter les points sélectionnés au chemin courant".
Vous pouvez cocher la case "Afficher le contenu du chemin" pour visualiser la liste des points qui composent le cheminement sélectionné.
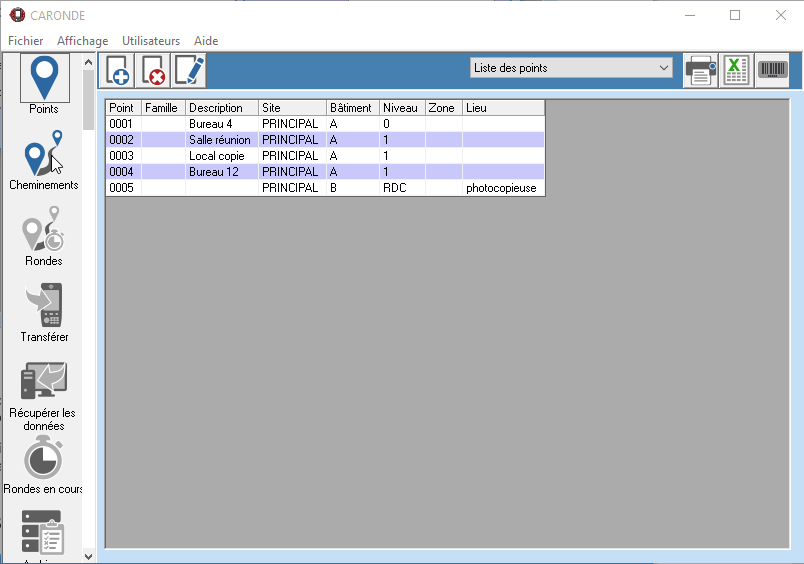
Astuce : vous avez aussi la possibilité d'ajouter une sélection de plusieurs points en maintenant la touche CTRL de votre clavier tout en cliquant sur les différents points voulus. Les points sélectionnés seront ainsi surlignés en bleu.
Transférer les modèles de rondes dans le lecteur
Placez le rondier sur son socle, dès qu'il est synchronisé (statut "connecté" du gestionnaire pour appareil Windows Mobile), cliquez sur l’icône "Rondes", puis sur le bouton "Transférer les modèles". Reproduire cette opération pour chaque rondier le cas échéant.
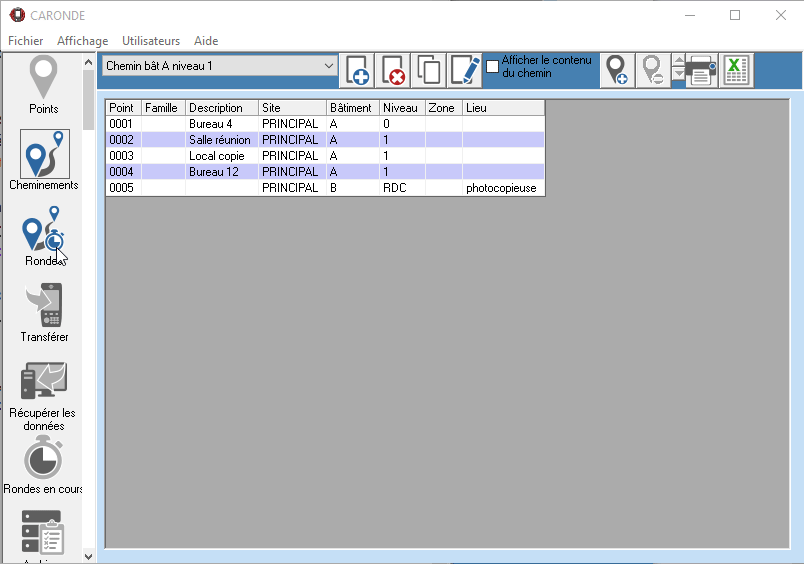
Votre ajout de point est bien pris en compte, lorsque l'agent de sécurité effectuera sa ronde, ce pointeau fera désormais partie de son parcours et s'affichera sur l'écran du PDA.
Dans de prochains tutoriels, nous aborderons les fonctions avancées de l'ajout de points, comme par exemple la possibilité de notifier à l'agent une action précise à accomplir à la lecture d'un pointeau en particulier, ou encore comment définir un ordre de passage et l'imposer ou non à l'agent, etc...


